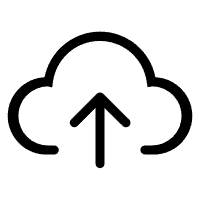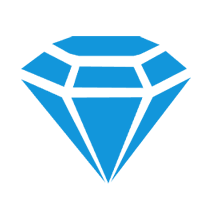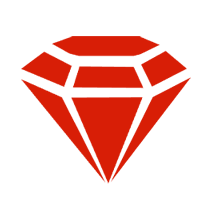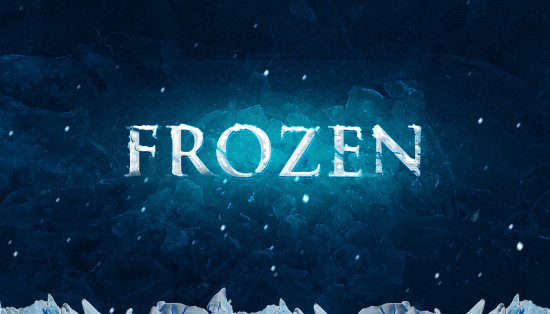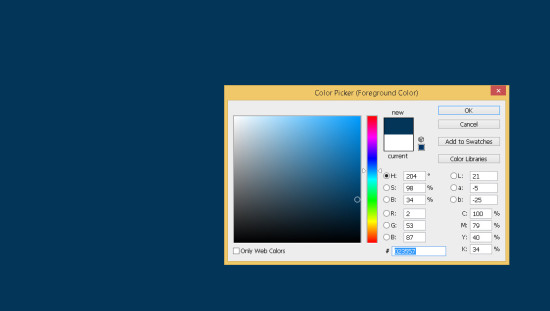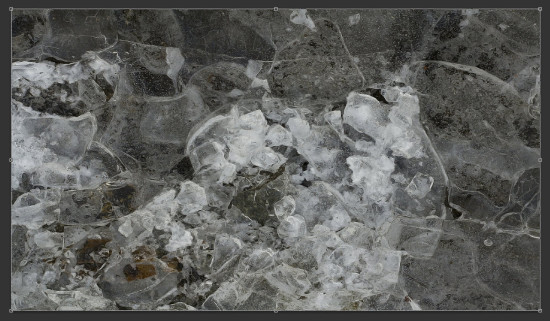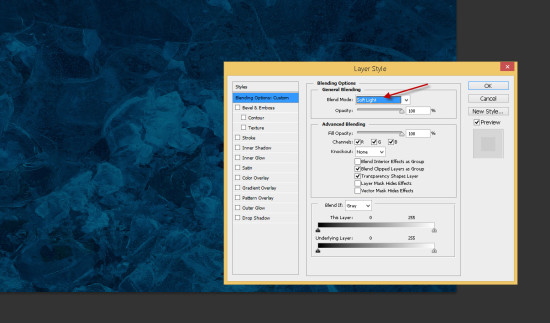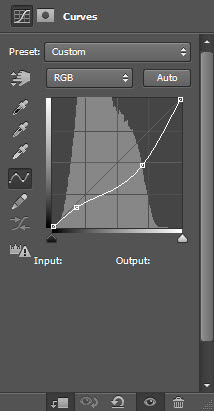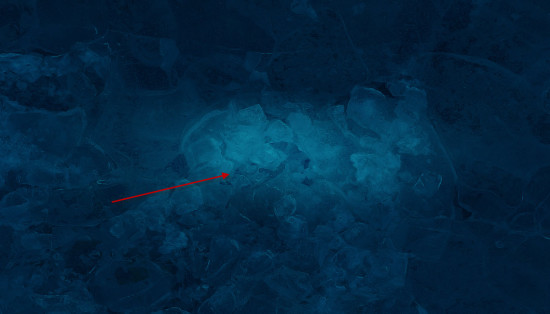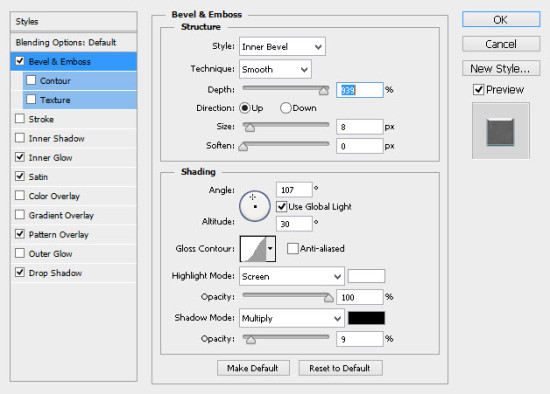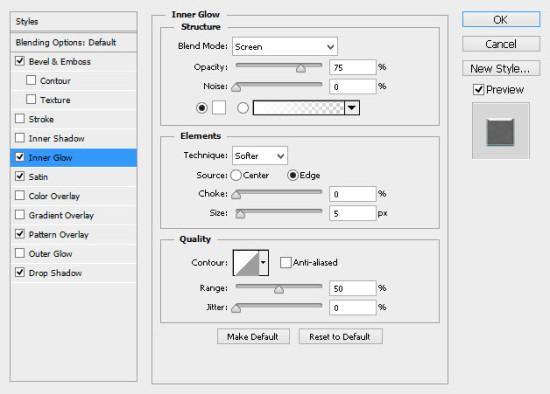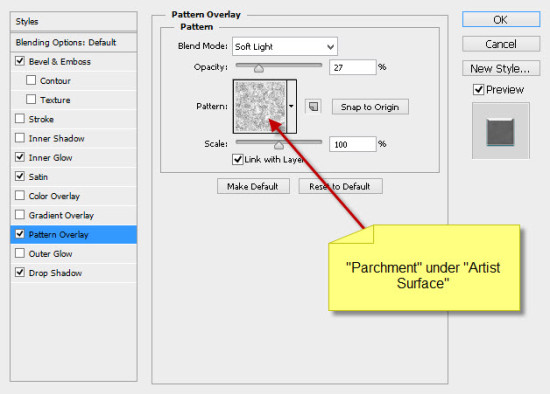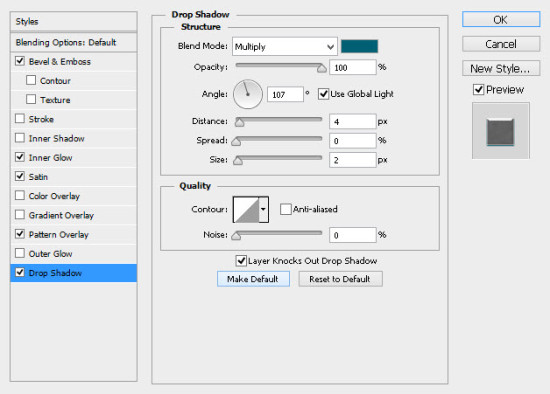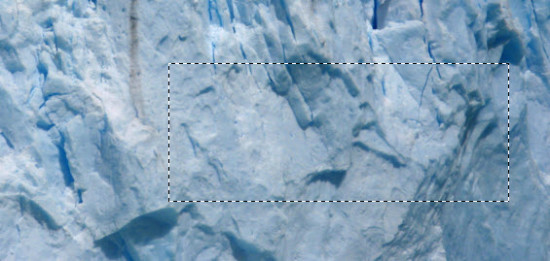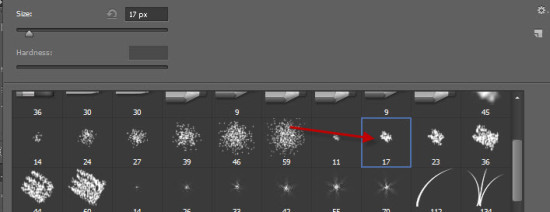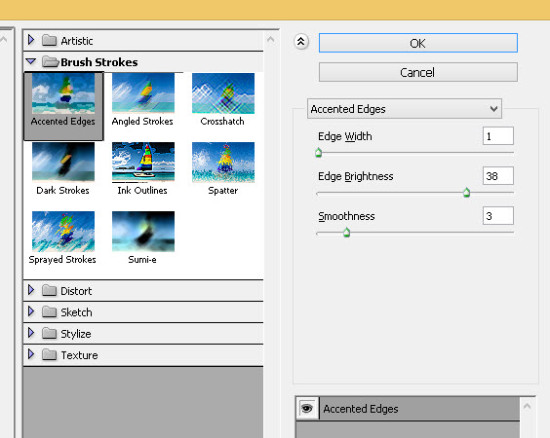PS新手教程!打造冰冻的文字特效

扫一扫 
扫一扫 
扫一扫 
扫一扫 冬天来了,为了让各位童鞋在寒风凛冽的冬天进一步感受到这个季节的魅力,我们将在本期教程中向大家展示制作冰冻文字的全过程,使用的工具有自定义笔刷、多种纹理、调整图层以及滤镜。本教程的级别为初级,在个别步骤中我们还会告诉大家一些PS小技巧,试试吧! 【注意】本教程使用的软件为PS CS6,因此文中的截图较早期版本在布局上有轻微不同,一些笔刷只适用于CS6。 最终效果:
话不多说,开始~ Ice Texture 1 如果您想选择更炫的字体,推荐给您这些字体《冬天来啦!33款冰雪字体下载》 PS教程推荐: Step 1新建一个文件,大小为1400*900px,背景为蓝黑色,具体数据如下图:
将先前下载好的图片"ice texture 1"置入,适当调整其大小。
将其混合模式改为柔光。
打开曲线调整,对ice texture 1图层进行调整,数据如下:
新建一个图层,混合模式调整为柔光,用一个半径较大、软的白色的笔刷涂抹图层中间部分,效果如下:
Step 2选择一个你喜欢的字体,输入一些文字。
打开文字图层的混合模式,调整如下: 斜面和浮雕
内发光
色泽
图层叠加
阴影
给文字图层添加图层蒙版,使用你先前下载的那个像橡皮一样的裂纹刷,刷掉一部分文字。
效果如下:
Step 3打开"ice texture 2",用选择工具选一部分。
复制选区并将其粘贴到我们要做的图中,覆盖文字。
点击鼠标右键选择"创建剪贴蒙版",效果如下:
Step 4我们要加上一些雪花,选择一个粉刷。
在文字的边缘涂抹,适当调整笔刷的大小。
我们还可以添加一些额外的纹理,比如说用快速选择工具选择冰山顶峰图像,如下:
复制选区粘贴到图的下方:
你可以用粒子刷在图片中随意的画一些雪花。
Step 5复制背景图层,为其添加强化边缘滤镜,如下:
为复制的图层添加蒙版。
最终效果:
这就是所有的步骤啦~简单吗?希望你能将其中的知识融会贯通,在以后的使用中能驾轻就熟,如果你有疑问,请在下方的评论里告知我们。最后,提前祝大家圣诞快乐~ —————-完—————— 翻译小组:木子设计网SDC翻茄匠 微博ID: @豆池麦 本文由木子设计网原创翻译,转摘请注明木子设计网译文出处,谢谢各位小编。
手机扫一扫,阅读下载更方便˃ʍ˂ |
@版权声明
1、本网站文章、帖子等仅代表作者本人的观点,与本站立场无关。
2、转载或引用本网版权所有之内容须注明“转自(或引自)网”字样,并标明本网网址。
3、本站所有图片和资源来源于用户上传和网络,仅用作展示,如有侵权请联系站长!QQ: 13671295。
最新评论